Configure IPS (Intrusion Prevention System) via SDM
Awhile back I talked about the differences between IPS and IDS. (See the post Cisco IDS vs. IPS ) So for today's post let's learn how to configure an IPS (Intrusion Prevention System) on a router using the Cisco SDM (Security Device Manger). The Cisco SDM is a Web-based device management tool a GUI for Cisco routers this can simplify router deployments and cut ownership costs. ( See the post Configure Cisco SDM) Let's start configuring an IPS with SDM! This tutorial is assuming that the configurations to set up Cisco SDM have already been completed. For this tutorial all we want to focus on is configuring the IPS. Since this using Cisco SDM the IPS wizard is pretty easy to understand. Before we get started I like to have the Cisco SDM preview the commands before I deliver them to the router. To do that at the top of the menu bar click Edit and select Preferences a new window will appear (Like below) and verify that the Preview commands before delivering to the router is checked. 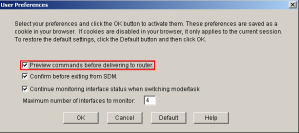
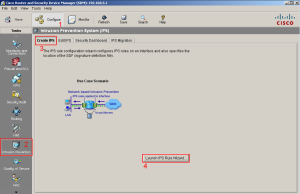
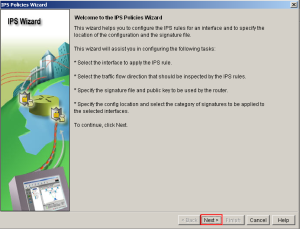
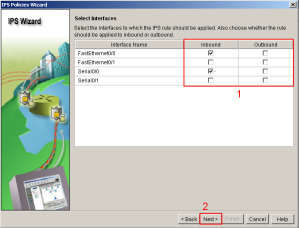
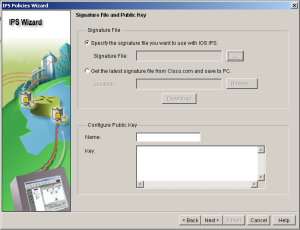
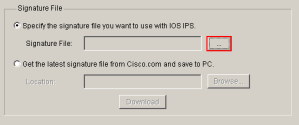
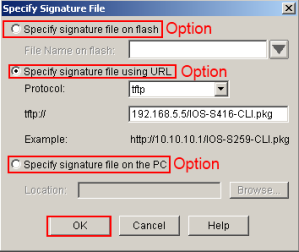
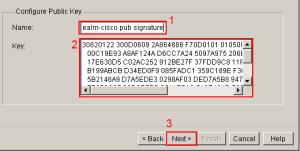
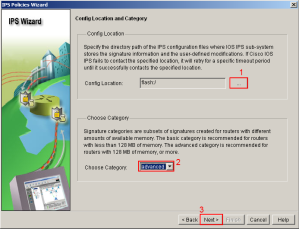
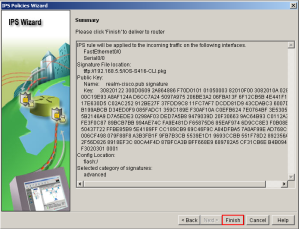
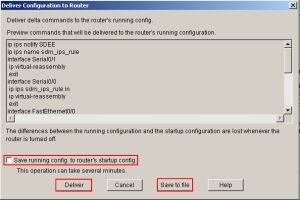
Related Articles
- Help Keep Company Data Safe on Employees' Personal Devices (blogs.cisco.com)
- Digital Threats Jumped in 2010 (pcworld.com)
- Defending against SQL Injection attacks using Cisco ASA, IPS, and IOS Firewall - Cisco TAC Security Podcast (blogs.cisco.com)
- Study Finds Firewalls From Cisco, Fortinet, Others Vulnerable To Old Attack (blogs.forbes.com)